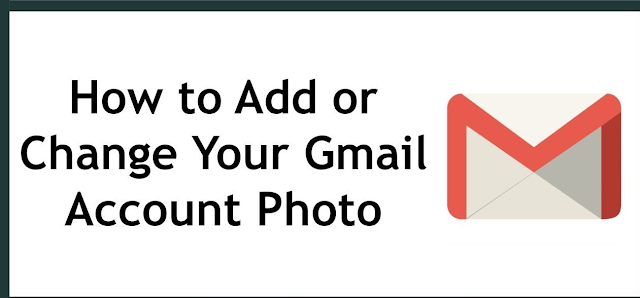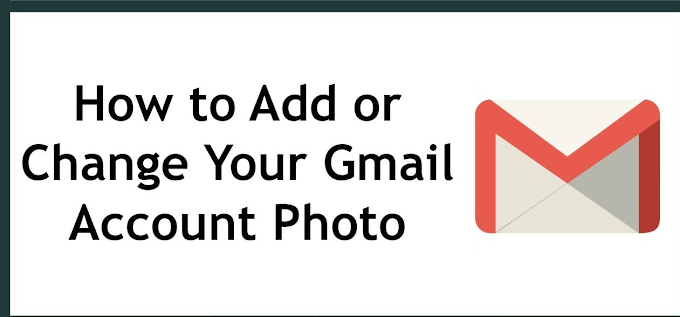How To Change Gmail Profile Picture
How to change Google profile image? It's easy. Buy Gmail Accounts. It's also a very effective way of making sure people are not able to take out information they shouldn't from your email without you knowing it. That's why we recommend using your account's password to make changes to your account without altering the actual photo file.
Steps you can follow to alter your Gmail profile image using Android. Step 1: First, open the Gmail application on your Android device or tablet. Tap the settings icon located at the bottom right corner of the screen. Step 2: Next, touch the Privacy tab, then touch Image tab.
There you have it. You learned how to change Google profile pictures. Just tap the desired picture, then touch Save. That's all there is to this simple trick. If you need to learn how to do more than one thing at once, such as when learning how to change your email address, click here for a complete walkthrough.
This was how to change Google profile pictures using your Android device. We found that you might want to change this setting more often in certain situations, especially if you use your Gmail account frequently. However, if you are changing your Gmail images regularly, then this method should work just fine for you.
So what is an image? An image is basically a file that you can upload to an Internet website. Images can include photos, illustrations, logos, clip art, animations, and text. The type of file that your image will be uploaded to depends on the service that you are using. The three most popular services are Imgps, Picasa, and Flickr.
To change your Google profile image, first tap the overflow menu at the top of the screen. You will see a overflow menu that has three dots. Click on Photos. Buy Google Voice Accounts. This will take you to the Photos section. At the very bottom of the screen you will see a link to upload your current picture in this area.
Once you are in the Photos section, you can change the image format that you are using. If you already have an image format selected, simply tap the plus sign next to the image. This will switch you to the advanced options for uploading your image.
Now you have learned how to change gmail profile pictures. When you have finished uploading your photo, you can click the save button. Your image will be posted to your account and you can view it by clicking the link that is displayed in the inbox. Your profile photo will also appear in your email newsletters. You can also share the photo via email or IM.
How to change Gmail profile picture is really very easy. There are really no complicated steps involved. All you have to do is follow a few simple steps.
Change Your Profile Picture - If you want to change your Gmail's profile picture, all you have to do is go to your main page. Under the section called " Settings," select "Google", then " Profile". Select the link that says "Change Picture." This will take you to the appropriate page where you can select a new picture to use for your profile.
Change Your Colours - If you want to change your profile picture, you can change your background colour and theme. To change your theme just click on "Google" at the top of the page. Under " Settings," select "Style" and then click on "Settings." This will take you to the appropriate page where you can select an image of your choice to use as your profile picture. Then you just click on "Save All Changes."
Finally, if you want to download an image and save it as an image, you can do this by clicking on " Download". Buy Google 5 Star Reviews. This will take you to a page where you can choose an appropriate file format, such as JPEG or PNG. Just click on " Upload Image," and it will take you to a page where you can upload your image and select a location where you want the saved image to be uploaded to. Then, all you have to do is click " Upload Selection." That's all there is to it.